Trong hướng dẫn này, tôi sẽ cho bạn thấy quá trình sử dụng để tạo ra điều này "Fall of the Dinosaurs" Nghệ thuật kỹ thuật số trong Photoshop.
Đây là một trình độ trung cấp khó khăn hướng dẫn và có thể là một chút khó khăn để hoàn thành, nhưng tại sao không có một thử!
Lưu ý: Photoshop hướng dẫn được thực hiện trong Photoshop CC - do đó một số ảnh chụp màn hình có thể coi nhẹ bố trí khác nhau như trong các phiên bản trước đó. Một số bàn chải được độc quyền cho Photoshop CS6 hoặc cao hơn.
Đây là một bản xem trước của hiệu ứng cuối cùng tôi đã cho hướng dẫn này:
OK Hãy bắt đầu!
Để hoàn thành hướng dẫn này, bạn sẽ cần những cổ phiếu sau:
Bước 1
Tạo một tài liệu mới có kích thước 1400px * 793px với nền đen. Tải hình ảnh chứng khoán cảnh quan 1 vào Photoshop và chọn các phần sau đây:

Sao chép và dán các lựa chọn vào tài liệu của chúng tôi và đặt nó trên dưới cùng của vải của chúng tôi:
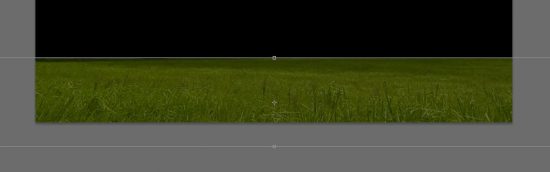
Sử dụng một cục tẩy mềm để phai cạnh trên của cỏ như hình dưới đây:
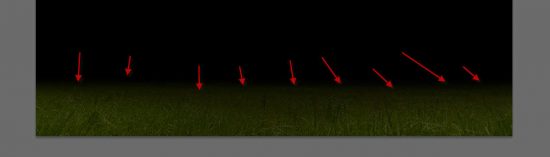
Áp dụng các lớp điều chỉnh sau khi clipping mask cho layer cỏ này:
Đen và trắng
Levels
và đây là hiệu quả cho đến nay:

Bước 2
Vẫn còn trên "cảnh quan 1" hình ảnh, chọn một phần của bầu trời:
Sao chép và dán các lựa chọn để tài liệu của chúng tôi, sử dụng một cục tẩy mềm lớn để loại bỏ các phần của bầu trời như hình dưới đây:
Áp dụng các lớp điều chỉnh sau khi clipping mask cho layer bầu trời này:
Đen và trắng
Levels
và đây là hiệu quả cho đến nay:
Sử dụng một bàn chải điện toán đám mây, vẽ một vài đám mây trên mặt đất như hình dưới đây:

Bước 3
Nạp "cảnh quan 2" lên. Chọn núi bên phải:
Sao chép và dán các lựa chọn để tài liệu của chúng tôi, đặt nó trên bên phải của tài liệu. Sử dụng một cục tẩy mềm để mờ dần các cạnh để nó pha trộn với phần còn lại của hình ảnh:
Áp dụng các lớp điều chỉnh sau khi cắt mặt nạ cho layer núi mới này:
Đen và trắng
Levels
và đây là hiệu quả cho đến nay:
Lặp lại quá trình trên, thêm một vùng núi ở bên trái của vải của chúng tôi:
Vẽ một số hiệu ứng đám mây quanh những ngọn núi mới được thêm vào:

bước 4
Nạp "khủng long 1" hình ảnh vào Photoshop. Di chuyển nó vào tài liệu của chúng tôi:
Đặt khủng long vào vị trí sau:
Áp dụng các điều chỉnh hình ảnh sau đây để lớp con khủng long mới này:
Đen và trắng
Levels
Nạp "khủng long 2" hình ảnh vào Photoshop, cắt ra những con khủng long từ phần còn lại của hình ảnh:
Đặt nó vào vị trí sau trên vải của chúng tôi:
Áp dụng các điều chỉnh hình ảnh sau đây để lớp con khủng long mới này:
Đen và trắng
Levels
và đây là hiệu quả cho đến nay:
Thêm một con khủng long trên cùng một vị trí sau:
Vẽ một vài đám mây xung quanh khủng long:

bước 5
Quay trở lại với "cảnh quan 2" hình ảnh, chọn núi thấp hơn từ đó hình ảnh chứng khoán:

Sao chép và dán nó vào tài liệu của chúng tôi, sử dụng một cục tẩy mềm để loại bỏ những phần sau đây từ các lớp mới để pha trộn nó với phần còn lại của hình ảnh:

Áp dụng các điều chỉnh hình ảnh sau đây để lớp núi này:
Đen và trắng
Levels
bước 6
Nạp "Flame" hình ảnh chứng khoán vào Photoshop, chọn phần dưới của hình ảnh:
Sao chép và dán các lựa chọn để tài liệu, lại kích thước của chúng tôi và đặt nó trên đầu trang của các trung tâm của ngọn núi. Thay đổi chế độ hòa trộn của layer này ngọn lửa mới để "Screen":
Chọn một số hạt lửa từ các hình ảnh cổ ngọn lửa:
Sao chép và dán các hạt lửa vào tài liệu của chúng tôi, thay đổi chế độ hoà trộn "Screen" cho lớp hạt lửa mới, đặt nó xung quanh khủng long:
Tôi thêm vào các yếu tố lửa hơn xung quanh khung hình:

bước 7
Nạp "Planet" chứng khoán vào Photoshop. Sao chép và dán hình ảnh vào tài liệu của chúng tôi, đặt nó ở trung tâm của khung:
Sử dụng một cục tẩy mềm, mờ dần các cạnh của hành tinh:
Áp dụng các điều chỉnh sau đây để hành tinh này:
Đen và trắng
và đây là hiệu quả cho đến nay:
bước 8
Chúng ta có thể thêm một số hiệu ứng sao băng đơn giản xung quanh khung hình. Vẽ một dấu chấm nhỏ màu trắng trên bầu trời:
Sử dụng một bàn chải điện toán đám mây để vẽ một cái đuôi như hình bên dưới - điều chỉnh kích thước và thiên thần của nó với công cụ chuyển đổi miễn phí:
Lặp lại quá trình này bổ sung thêm các hiệu ứng sao băng này quanh cavnas:
bước 9
Chúng ta đã gần hoàn tất! Đối với bước cuối cùng, chúng ta có thể làm phẳng các hình ảnh và nhân đôi layer background, áp dụng những điều sau đây "Edges có dấu" bộ lọc trên các lớp trùng lặp:
Áp dụng layer mask sau (thể hiện trong màu đỏ) trên lớp trùng lặp:

và đây là hiệu quả cho đến nay:

Tôi nói thêm một số màu sắc với một vài lớp điều chỉnh cân bằng màu sắc, và đây là hiệu ứng cuối cùng của tôi:
Đó là hướng dẫn! Hy vọng bạn sẽ thích nó và thấy nó hữu ích!
Nguồn: psdvault.com.


EmoticonEmoticon