
Trong hướng dẫn này, tôi sẽ chỉ cho bạn các bước tôi sử dụng để tạo ra "City In Flame" Digital Montage trong Photoshop. Chúng tôi sẽ kết hợp một số đối tượng như các tòa nhà thành phố, lính, xe cổ, máy bay và ngọn lửa để các đạt được kết quả cuối cùng. Thử!
Đây là một hướng dẫn, trình độ trung cấp và kiến thức của lớp, điều chỉnh hình ảnh, mặt nạ được yêu cầu.
Lưu ý: Photoshop hướng dẫn được thực hiện trong Photoshop CC - do đó một số ảnh chụp màn hình có thể coi nhẹ bố trí khác nhau như trong các phiên bản trước đó. Một số bàn chải được độc quyền cho Photoshop CS6 hoặc cao hơn.
Đây là một bản xem trước của hiệu ứng cuối cùng tôi đã cho hướng dẫn này:
OK Hãy bắt đầu!
Để hoàn thành hướng dẫn này, bạn sẽ cần những cổ phiếu sau:
Bước 1
Tạo một tài liệu mới có kích thước 900px * 1200px với nền đen. Tải hình ảnh cổ xe cổ điển vào Photoshop và chọn đoạn sau đây từ mặt đất:
Sao chép và dán các lựa chọn để tài liệu của chúng tôi, đặt nó ở dưới cùng của khung hình và sử dụng một cục tẩy mềm để phai cạnh trên như hình dưới đây:![1 giây]()

Áp dụng điều chỉnh màu đen và trắng sau lớp mặt đất này:
Sử dụng một bàn chải đám mây / khói (rất nhiều trong số này trên các trang web) để vẽ một số hiệu ứng khói trên mặt đất. Đây là hiệu quả cho đến nay:
Bước 2
Tải các cổ lính vào Photoshop và cắt ra những người lính. Đặt nó vào vị trí sau trên vải của chúng tôi. Sử dụng một cục tẩy mềm để mờ dần các cạnh sau của mô hình để nó pha trộn vào nền:
Áp dụng các lớp điều chỉnh hình ảnh sau đây để lớp mô hình này:
Đen và trắng
Levels
Mask trên layer hiệu chỉnh mức độ:
Curves
Mask trên layer hiệu chỉnh đường cong:
Và đây là hiệu quả cho đến nay:
Bước 3
Tải các cổ phiếu xây dựng vào Photoshop và chọn phần bên phải của tòa nhà:
Sao chép và dán các lựa chọn để vải của chúng tôi và đặt nó vào phía bên phải của người lính. Di chuyển layer này xây dựng mới bên dưới layer lính.
Sử dụng một bàn chải nứt thêm một số vết nứt để xây dựng:
Áp dụng các lớp điều chỉnh sau cho lớp tòa nhà này:
Đen trắng
Levels
và đây là hiệu quả cho đến nay:
bước 4
Tải hình ảnh cổ ngọn lửa vào Photoshop, và sử dụng công cụ Lasso với 40px lông để chọn các phần sau đây:
Gắn ngọn lửa để xây dựng và thiết lập chế độ hòa trộn thành "Screen":
và đây là hiệu quả cho đến nay:
Thêm một vài chi tiết các tòa nhà để các phần tiếp sau đây là quá trình tương tự. Điều chỉnh độ mờ đục của các tòa nhà để họ có hơi đậm hơn so tòa nhà đầu tiên.
Ngoài ra hãy chắc chắn để giảm kích thước của các tòa nhà 2 bạn đã thêm:
bước 5
Tải hình ảnh cổ xe cổ điển vào Photoshop và chọn xe:
Đặt lựa chọn cho các vị trí sau đây, phai dưới cùng của chiếc xe với một cục tẩy mềm:
Áp dụng điều chỉnh màu đen và trắng sau vào lớp xe:
Tới các cổ ngọn lửa theo chọn phần sau của ngọn lửa:
Gắn lửa để xe và thiết lập chế độ để trộn "Screen". Bạn có thể cần phải điều chỉnh kích thước của ngọn lửa để phù hợp với chiếc xe:
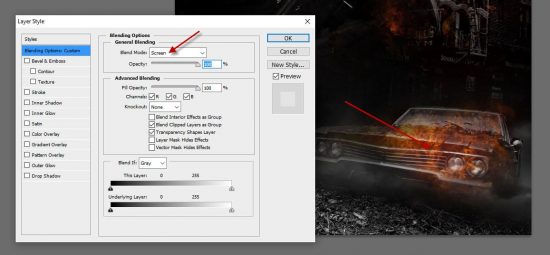
Thêm một số lửa vào mặt đất cũng sử dụng cùng một quá trình:
bước 6
Tải hình ảnh chứng khoán máy bay vào Photoshop, chọn máy bay và đặt nó vào tài liệu của chúng tôi. Sử dụng các công cụ miễn phí chuyển đổi để lật mặt phẳng nằm ngang:
Áp dụng các điều chỉnh Levels sau vào lớp máy bay:
Chọn phần sau của cổ ngọn lửa
Đính kèm các lựa chọn cho các địa điểm và thiết lập chế độ để trộn "Screen":

Và đây là hiệu quả tổng thể cho đến nay:
Tôi tiếp tục điều chỉnh màu sắc của nó với một vài màu sắc lớp điều chỉnh cân bằng. Đây là kết quả cuối cùng của tôi: (bấm vào để phóng to)
Đó là nó cho hướng dẫn này! Hy vọng bạn sẽ thích nó và tìm thấy nó hữu ích!
Nguồn: psdvault.com

EmoticonEmoticon